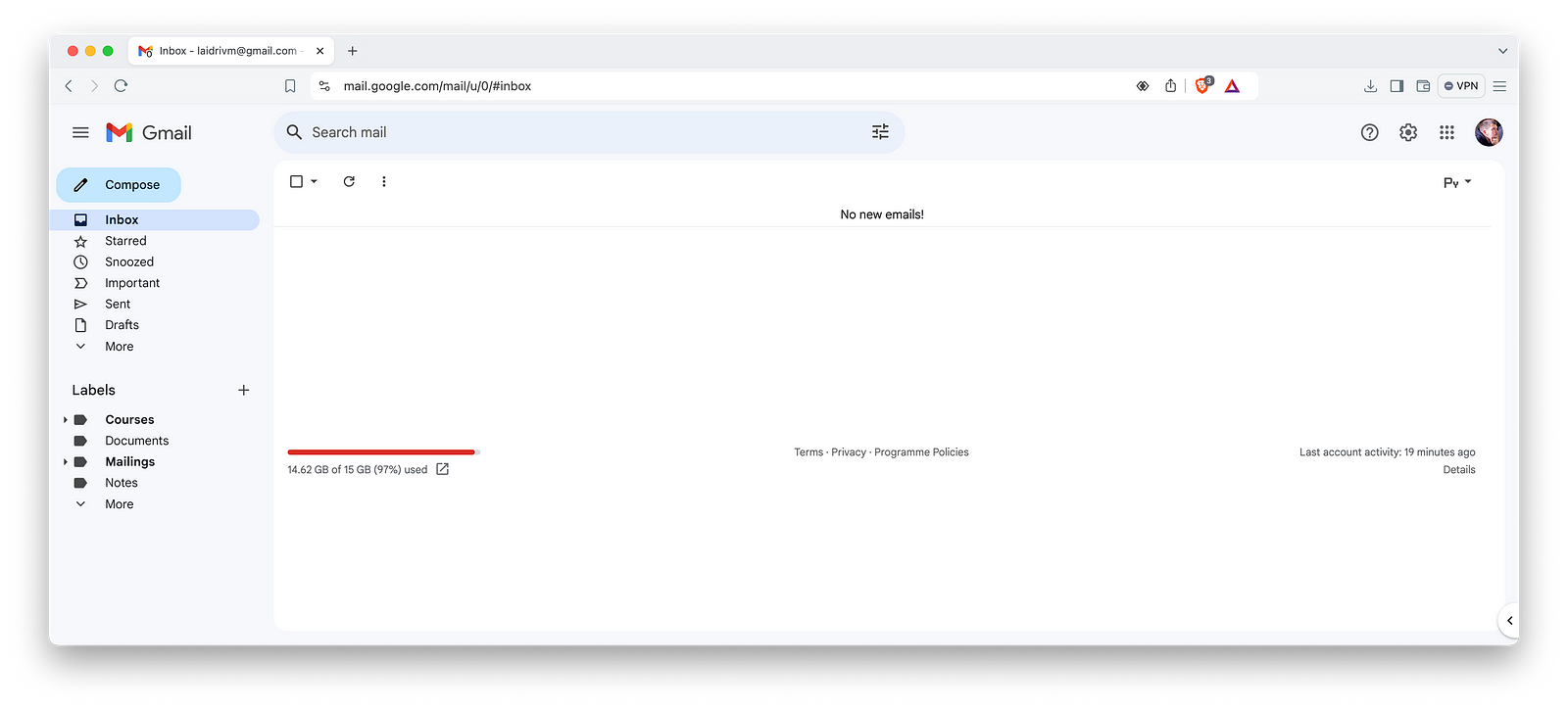
How to configure and use an email inbox
Managing your email effectively can save time, reduce stress, and keep you focused on what matters most. Whether it’s for work or personal use, a default inbox quickly becomes overwhelming. In this guide, I’ll share my approach to maintaining a clean inbox, minimizing distractions, and handling email pile-ups — all using Gmail as an example.
Today, I was setting up a new work Gmail account. This inspired me to share some tips and tricks for managing email — whether it’s personal or work-related. Why is this important?
Imagine, every day your inbox is flooded with various emails: messages from clients, colleagues, shared document access, task manager notifications, calendar invites, CRM reports, Google Docs comment replies, and all sorts of newsletters. Important or interesting emails get lost among others.
If you use your email as a task list, things get even worse: if you haven’t completed a task, you haven’t marked the email as read. It distracts you from focusing on more important matters. Prioritisation is limited to flags rather than proper ranking. Tasks appear faster than you can get them done.
I’ve been through this as well, but I eventually developed an approach that I want to share with you.
First, I’ll dive a bit into the philosophy behind why I manage my inbox the way I do: keeping my inbox empty, turning off notifications, and so on. Then, I’ll go over the specific settings using Gmail as an example — though many other clients can be configured similarly. I’ll also share two approaches I use to climb out of sudden pile-ups in my inbox. Finally, I’ll share information about other email clients, particularly those focused on productivity, and resources that can help you better manage your inbox, including your email.
Philosophy
Zero inbox
Properly defining tasks helps to offload your mind, maintain focus, and stop the endless cycle of overthinking and
Thanks for the discussion. We’ve decided that Vladimir will prepare the presentation. Mark from the nearby team can provide the latest data. Vera has published the intermediate results in our Confluence space. I’ve also attached the markerting creatives I’ve screencasted so you can use them in your slides.
In the future, we can use this as a basis to prepare report templates, but we’ll start that after the presentation.
P.S. Vladimir, I think it would be great if we could do a test run first. I have a window on Friday from 12 to 4 PM; set up a meeting and invite the others — maybe someone else can join as well.
From this, you can extract the following:
- Task: Request the final results of Project X from Mark;
- Task: Find the interim results in Confluence;
- Info: Banners in attachment;
- Task: Prepare a report in the form of a presentation, where you compare the interim results with the final ones — by Wednesday;
- Task: Organize a half-hour run-through on Friday from 12 to 4 PM. Invite the supervisor and, optionally, the rest of the department;
- Project: Report template — initiate on Wednesday, September 11th.
This is important because vague task formulations like “fix a tooth” lead to procrastination, while something like “ask Aline from HR for a list of clinics that treat teeth under corporate insurance” gets the ball rolling.
Using flags and stars on emails won’t help. You don’t know how much work is inside. You have to remember what’s in the email based on its subject — or check it every time since naming won’t always be perfect:
- ⭐ Re: EM education roadmap
- 🔴 Post engineering kick-off materials
- ❗️ Fwd: ASAP! Ticket 123 on order 01917eea-a7c8–78d3–86d7–6de556b079d4
- ⭐ Re[12]:Re[6]:Fwd: 2024 survey results
- 🟩 Re: Q3 Planning First Iteration
Yes, at first glance, marking email directly in the client seems convenient, but you end up with a list like this of 100 who knows what items, and it keeps growing. Threads get crossings, it’s unclear what needs to be done, where the information is, where the tasks are, and which projects are involved — you have to figure it out all over again each time. You have to remember the clues that help you find something in there, which fills your mind and prevents you from thinking about something useful.
To avoid these inconveniences, I use a simple-to-understand, and over time, simple-to-execute approach: Zero Inbox. I dedicate batches of time to sorting through emails until I see “Woohoo! You’ve read all the messages in your inbox” — and when everything is archived, “No new emails!”.
I should mention that there’s a second important aspect to the Zero Inbox method: controlling the number of incoming emails. If you find that you have so many incoming emails that you only have time to sort through them — but you don’t have time to actually get things done, it’s not a reason to stop sorting your inbox. It’s a reason to reduce the number of commitments you take on. More on this can be found in Mark Forster’s Do It Tomorrow.
Zero notifications
Notifications distract our attention from whatever we’re currently engaged in. You either have to forcefully maintain focus, or get distracted, and then put in the effort to return to your original task and remember where you left off. If you switch tasks due to notifications, and they come frequently enough, you’ll accumulate a mountain of unfinished work. You’ll be busy, but there will be no results.
In the worst cases, if you only do things because of notifications, you completely lose control over your work. Working on incoming items may be part of a profession — like IT Support — but even they have projects that require reserving time outside of
Turning off notifications helps regain control over your time and attention. In fact, there are many more arguments for this idea, deeper consequences, and so on. If you’re interested in learning more:
- How to Unhijack Your Mind from Your Phone
- How Technology is Hijacking Your Mind — from a Magician and Google Design Ethicist
Email isn’t typically used for anything truly urgent. It’s an asynchronous channel — it’s naive to think that someone is sitting and meditating on the inbox screen, waiting for the next email. So it’s not a big deal if you check it every few hours. If this causes conflicts, it’s an opportunity to discuss expectations, personal boundaries, and communication agreements with those around you.
If you feel the urge to check your inbox more often, try working in “Pomodoros.” This technique involves setting a timer (originally a kitchen timer shaped like a tomato) for 25 minutes, for example, and focusing on one task until the timer goes off. Knowing that the timer will ring soon helps reduce anxiety about missing something urgent and important. So instead of receiving a flood of notifications, you get just one — it’s time to take a break. In fatct, this technique is deeper — the author even wrote a short book about it.
Settings
Now, let’s take a look into Gmail settings. Most of them work well by default, but some need adjustments to avoid awkward mistakes, like replying to one person instead of a group or sending an unfinished email. Let’s also enhance the interface.
Quick settings
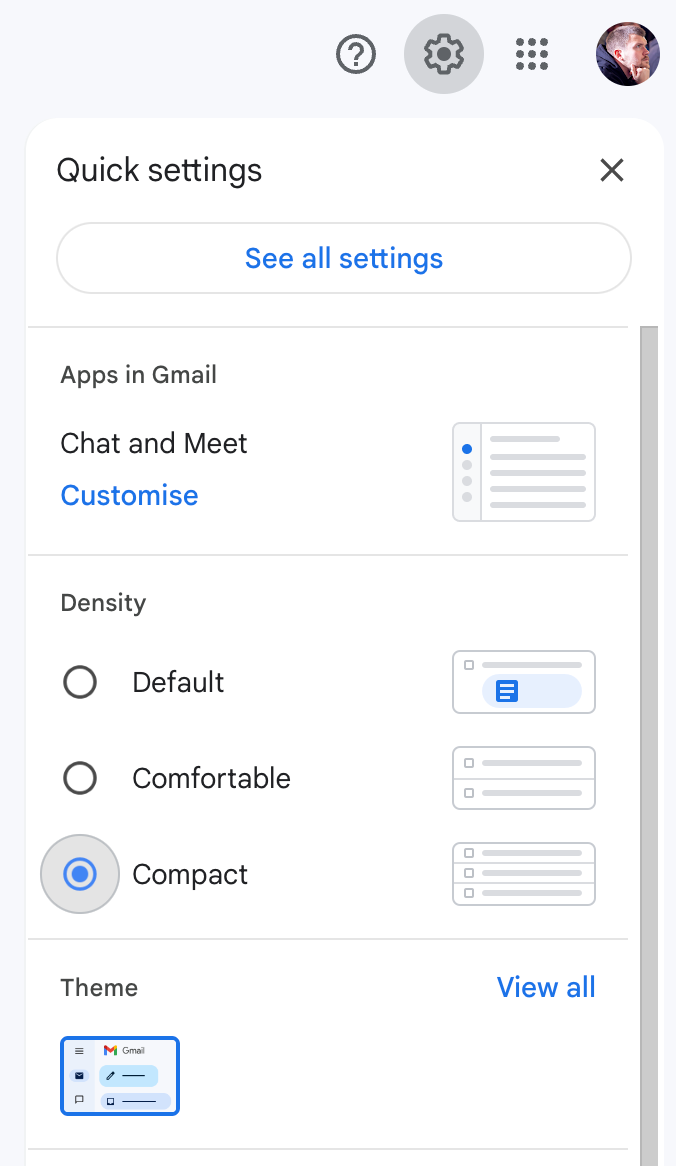
Start by opening the quick settings via the gear icon:
- Chat and Meet. These are often unnecessary within email and take up space. Disable them by clicking on “customise.”
- Density. I recommend Compact since it allows more emails to be displayed in search. If it’s too small for your monitor, choose Comfort.
- Inbox type. I prefer Unread first because it helps me prioritize: read quickly, reply immediately, archive, or leave it unread to be dealt with later in batch.
- Reading pane. Leave it at no split. Skip theme selection and keep threads enabled.
General
Next, go to Settings → General. Click the gear icon in the UI, then “See all settings”:
- Enable Input tools and select the languages you plan to use.
- Set Undo send to 10 seconds. If you accidentally send an incomplete email, you can recall it within 10 seconds.
- Choose Reply to all as the default reply behaviour. This prevents breaking the thread by replying only to the sender when the email is addressed to a group.
- Hide the Send and archive button in emails. This can be done with keyboard shortcuts.
- Dynamic email — a trade-off between convenience and security. Dynamic emails bring some executable JavaScript code, and they are really rarely met yet, especially used for something useful. So I turn them off.
- Smart features: Grammar, Spelling, Auto-correct, Smart Compose, Smart Compose personalization, Nudges — I prefer to keep these enabled. Since we’re trusting Google the contents and the contacts of our emails, there’s no reason not to use the bonuses it offers. I find the
built-in features sufficient to skip Grammarly or other tools. However, I’ve disabled Smart features and personalization in other Google products and Package tracking. Additionally, I’ve turned off Smart replies because they don’t align with my view of a good business correspondence. - Disable Desktop notifications to avoid distractions.
- You can skip setting Starts, as we’ve hidden them with the view settings. But you can move everything to Not in use since they’re unnecessary for sorting nor prioritisation.
- Enable Show snippets to see the first line of emails.
Text and signatures
Let’s discuss Default text style. This determines how your written text will appear by default and what style it will reset to if you highlight text and press Cmd + .
I use the system’s sans serif because it reliably displays well on all recipients’ clients. I also treat email as a classic plaintext: standard size and spacing, with one line break between paragraphs.
Regarding signatures, I am cautious. The “this email and all its attachments are confidential” disclaimer rarely helps protect a corporate secret. So I never ever used it.
Images in signatures at best increase the data volume and may look bad. Some modern clients don’t download them automatically for security or data-saving reasons. So, I’d avoid images. And there’s a reserved cauldron in hells for those who use image to display contact information like a phone number.
This doesn’t apply to Gmail, but it’s so annoying I have to mention it. iPhone’s Mail client constantly adds “Sent from my iPhone” by default — the most useless signature for anyone except Apple. To change it, go to Settings → Mail → Signature on your iPhone.
Labels
Labels are additional folders in the left menu where you can organize similar emails. For example, salary-related emails from accounting. You see an email, move it to the appropriate folder manually, and forget about it. This helps declutter the Inbox and makes it easy to find the necessary email quickly. You can also set up automatic filters to reduce manual sorting.
Labels should be informative for easy navigation. For example, a label like “Other” is vague, while “Billing/GitLab” indicates that billing-related GitLab notifications and correspondence are separately stored.
If you label an email, it stays in the inbox. You can later click on archive, and it will remain only in the directory with that label. Or you can move it directly from the inbox to the directory by selecting move to.
Create labels in the left menu by clicking the “plus” icon next to “labels” or in Settings → Labels → Create new label. You can also customize navigation there. I leave Show for Sent, Scheduled, Drafts, and All Mail. I set Hide for everything else.
In my personal email, I have labels for Documents, Courses, and Mailings, with sub-labels within the latter two. In Documents, I only keep what’s relevant within a year, such as vouchers or boarding passes. Short-term documents like receipts are unmarked, while long-term ones are stored in the cloud. In Courses and Mailings there are nested lables for each course i take or each mailing I’m subscribed to.
In work email, I mostly create labels by source and sometimes by long-term projects or products. Also I create labels for notifications I can’t unsubscribe like Helpdesk tickets statuses — to automatically filter them there. Occasionally, I create labels for important recurring processes, like approval of raises.
Filters
Filters help you automatically get rid of emails, which are hard to unsubscribe from, or sort emails into folders. Create a new filter in Settings → Filters and blocked addresses or directly in the search bar:
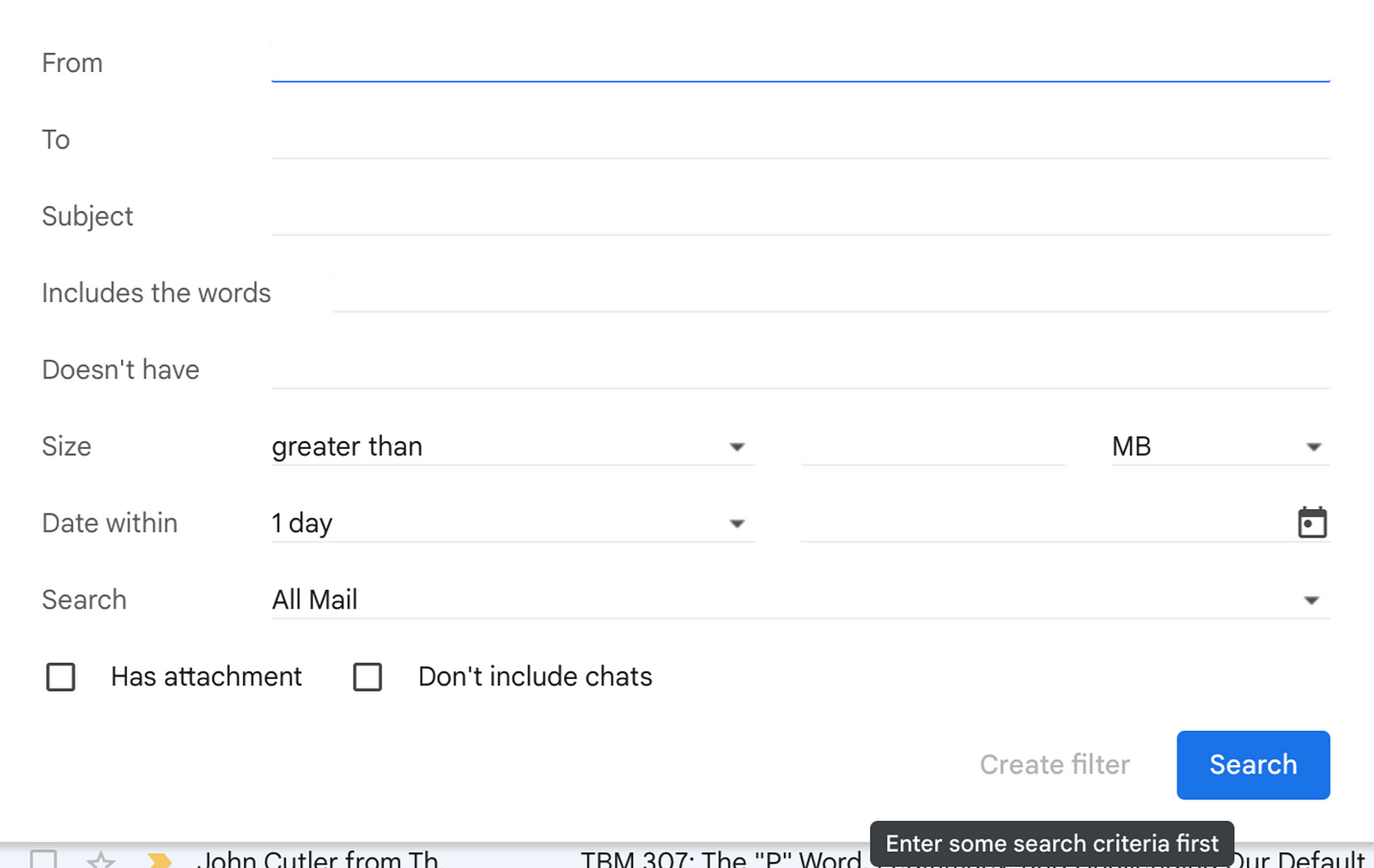
Or in an email of the type you’d like to filter:
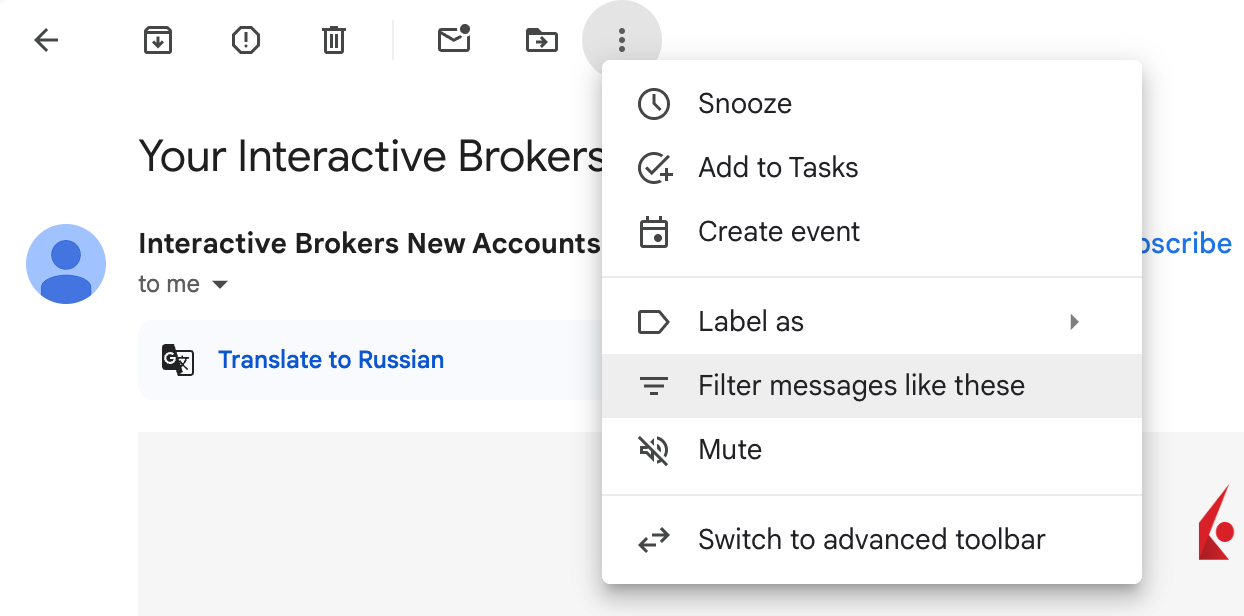
You can filter emails by sender, recipient, keywords, size, and attachments. If needed, filter by multiple criteria.
For example, I receive Jira Helpdesk emails with ticket status updates. I open one, select Filter Messages like these → Create filter, then check Skip the Inbox, Mark as read, Apply the label — Notifications/Helpdesk (create this label directly in the filter) and Apply filter to matching conversations.
Another example: I subscribe to a new newsletter, say Refactoring.fm. I want to read it directly in my email review windows, so I apply the Mailings/Refactoring label but don’t skip the Inbox. When I read and archive the email, it automatically goes to the right place.
For the most resilient among us, set up a filter to mark all emails as read immediately. Just don’t archive them, or it will be hard to distinguish where the reviewed content ends.
Hotkeys aka shortcuts
Hotkeys help you work faster or even avoid using a mouse or touchpad. They are enabled in two places: Settings → General → Keyboard shortcuts on and Settings → Advanced → Custom keyboard shortcuts. A Settings → Keyboard shortcuts tab will appear in the settings menu, listing default hotkeys.
Hotkeys only work in the English layout. If you type in other languages, enter their shortcut equivalents in the right column of the settings. This way, you won’t have to switch layouts constantly.
Some popular hotkeys:
- Report as Spam —
! - Delete —
# - Archive —
e
A non-hotkey but useful function. To select consecutive emails, click the checkbox next to the first email, hold Shift, and click the checkbox next to the last email — Gmail will automatically select all the emails in between. And to select non-consecutive emails, check them with Ctrl. Like working with OS files.
Unread message icon
Next to shortcuts, there is Settings → Advanced → Unread message icon. When enabled, it shows the number of unread messages (from 0 to 10+) right in the favicon.
This is an arguable option. On the one hand, you don’t even need to switch tabs to check if you have new emails. On the other hand, it might trigger undesirable tension to open mail every time the counter isn’t zero. Use it with caution.
Pile-ups
No matter how well you optimise your email workflow, pile-ups happen, and that’s normal. Whether you’ve been on a long vacation, had an unexpected sick leave, or something went seriously wrong with a critical project that dragged everything else down, it’s a common scenario that we might face. Here’s how I manage it:
- Create a “Backlog” label and move all unread emails from the inbox there — anything that wasn’t filtered or archived. The main goal is to isolate the clutter and restore a routine empty inbox.
- Manage incoming emails. If they accumulate faster than you can process them, you’ll never get to the backlog. Ask yourself, “Why am I receiving this?” If you have too many incoming emails, find ways to reduce their number.
- Routinely process the backlog. Be more stringent than usual. For example, archive situational emails without opening them, or unsubscribe from newsletters that you never read — without even creating a filter. And do it in batches. For example, set aside two one-hour slots each day just to deal with accumulated tasks. You can categorise: first handle all bank statements, then invoices, client emails, and so on.
I work through the backlog from the latest to the earliest because I’ve seen a counterexample. My manager was clearing his backlog from the oldest to the newest, and it looked ridiculous: an email would arrive, breaking the main thread, with instructions to do something that had already been done two weeks ago. Ten minutes later, another email would break the thread again with specific details on how to do something, although the result had already been accepted. Thirty minutes later, an email would arrive praising everyone for doing everything without him. In the end, out of ten fresh emails, only one was useful, and then he had to explain to the client why he hadn’t opened their emails for a month.
Pile-ups drain energy and induce guilt. So, it’s worth making the exit from it your top priority. Admit that you’re in a
There’s also a more radical method for the most resilient. Select all unread emails older than, let’s say, a week — and archive them all. If something important was in there, it will be duplicated or communicated through another channel.
What’s Next
Gmail is the most popular free email service and client. For completeness, here are some excellent alternatives:
- Hey, minimalist service with a
30-day trial. - ProtonMail, one of the most secure and free.
- Superhuman, a client for Gmail or Outlook focused on productivity.
- Self-hosted, where you can control everything yourself. There are many options, and I’ll tell you about my setup someday.
I’ve minimally touched on email etiquette — mainly related to default signature settings and formatting. There’s still a lot more to explore on this topic, from naming conventions (or why discussing a new contract in “Re[3]:FWD:memes” is a bad idea) to how to edit emails themselves. It’s a huge separate theme people write books about, RU.
If you have too many incoming emails or regularly face pile-ups, I recommend reading the books Mark Forster — Do It Tomorrow or Maxim Dorofeev — Jedi Techniques, RU. Or perhaps classic articles by Tim Urban will help: Why Procrastinators Procrastinate and How to Beat Procrastination.
If you found this article helpful, please show your support by sharing it with your friends or colleagues.
If you want to talk on managing engineering teams, designing systems, or improving your tech product, send an email or message me.
Feel free to connect with me on LinkedIn.
Peace!